使用説明書リンクアシスタントの説明書です。
サイトデータの追加、編集の手順について掲載しています。 |
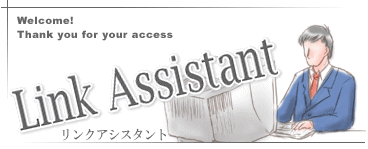 |
サイトデータの追加と編集 |
使用説明書
|
はじめに
|
起動画面より、作成するリンク集を選択すると、右のような画面(メイン画面)に切り替わります。
『1ページ型』 と 『複数ページ型』は、一部違いはありますが、基本的に同一の画面構成になっていますので、解説は『1ページ型』『複数ページ型』を同時に進めていきます。 |
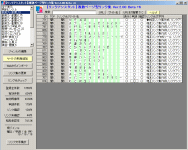 |
サイトデータの編集画面
サイトデータを新規追加するには、メイン画面左側の『サイトの新規追加』ボタンをクリックします。
既存のサイトデータを編集するには、一覧表示されているリストから目的のサイトの行をダブルクリックします。
すると、次の画面が表示されます。下記に詳細を書いていますので、↓の画面を見ながら説明を読みたいかたは、こちらをクリックすると別ウィンドウで、↓の画面が表示できます。
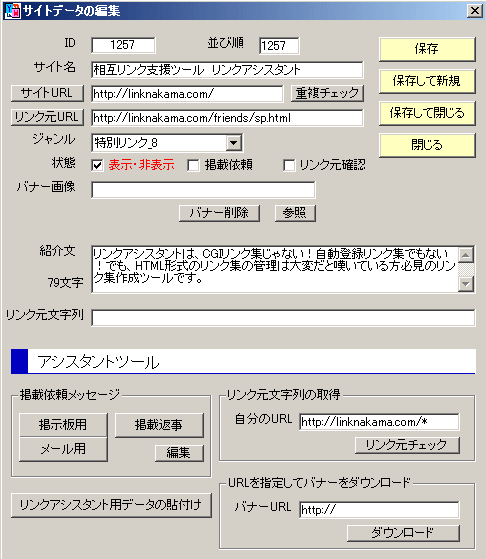
既存のサイトデータを編集するには、一覧表示されているリストから目的のサイトの行をダブルクリックします。
すると、次の画面が表示されます。下記に詳細を書いていますので、↓の画面を見ながら説明を読みたいかたは、こちらをクリックすると別ウィンドウで、↓の画面が表示できます。
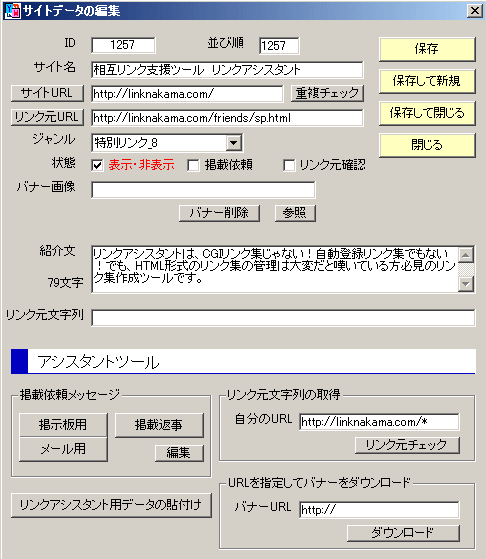
入力項目について
並び順
ここの数字が小さい順に並び換えられます。連番である必要はありません。
サイト名
相手サイトの名称を入力します。
サイトURL
相手サイトのURLを入力します。新規追加を行うときは、最初にサイトURLを入力し、『重複チェック』ボタンを押して重複サイトが登録されていないか確認したあと、他の項目を入力するようにしてください。
重複URLが登録されていると、『保存』を押したときに弾かれるため入力する手間が無駄になります。
『サイトURL』のボタンを押すと、『チェックブラウザ』が起動し、サイトを開きます。
重複URLが登録されていると、『保存』を押したときに弾かれるため入力する手間が無駄になります。
『サイトURL』のボタンを押すと、『チェックブラウザ』が起動し、サイトを開きます。
リンク元URL
相手サイトが、自分のサイトへのリンクを掲載しているURLを指定します。
『リンク元URL』のボタンを押すと、『チェックブラウザ』でそのページを閲覧できます。
『リンク元URL』のボタンを押すと、『チェックブラウザ』でそのページを閲覧できます。
ジャンル
編集中のサイトのジャンルを指定します。ジャンルについてもお読みください。
状態
リンクアシスタントでは、サイトの状態を3つに分けています。
●表示・非表示
そのサイトを、リンク集に掲載するかしないかを選択します。
非表示にすると、出力対象から外れます。
非表示にすると、出力対象から外れます。
●掲載依頼
相互リンクが成立していない状態で、相互リンクのお願いを申し込んだときにチェックをつけます。チェックが入っているサイトは、申し込んだけどリンク未確認の状態です。
●リンク元確認
相手サイトのページ内に、自分のサイトへのリンクが確認できたときは、ここにチェックをいれます。
バナー画像
バナーリンクをする場合に、URLもしくは、ファイル名を指定します。
バナーを使用しない場合は、空白にしておきます。
バナーを使用しない場合は、空白にしておきます。
紹介文
相手サイトの紹介文を入力します。隣の入力文字数は、全角半角を問わず、1文字は1文字として計算しています。
入力しない項目について
ID
IDは自動的に付加されます。
リンク元文字列
リンク元URLから、あなたのページに、『どんな文字』でリンクが貼られているか取得したものがセットされます。
ここの文字が、『#B_○○○○』 のように『#B_』で始まる場合は、バナー画像でのリンクを意味します。○○○○には、Alt属性の文字が入ります。
ここの文字が、『#B_○○○○』 のように『#B_』で始まる場合は、バナー画像でのリンクを意味します。○○○○には、Alt属性の文字が入ります。
保存と閉じるについて
保存
現在の状態を保存します。画面はそのままです。
保存して新規
現在の状態を保存し、新規画面に変わります。
保存して閉じる
現在の状態を保存し、サイトデータの編集を閉じます。
閉じる
保存をせずに、サイトデータの編集を閉じます。
データを編集したあと、保存せずに『閉じる』を押した場合、保存していないまま閉じてもよいか確認のメッセージが現れます。
データを編集したあと、保存せずに『閉じる』を押した場合、保存していないまま閉じてもよいか確認のメッセージが現れます。
アシスタントツールについて
掲載依頼メッセージ
『掲示板用』 『メール用』 『掲載返事』 それぞれのボタンを押すと、クリップボードにメッセージが送られます。このあと、目的の場所で、右クリック『貼付け』を行うことで手軽にメッセージの作成ができます。
それぞれのメッセージのテンプレートを編集するには、『編集』ボタンを押します。
それぞれのメッセージのテンプレートを編集するには、『編集』ボタンを押します。
リンクアシスタント用データの貼付け
当サイト『リンクについて』に掲載してあるように、リンクアシスタント用データを、web上に公開している方がいます。
このデータをコピーし、『リンクアシスタント用データの貼付け』ボタンを押すと、サイト名やURLなどに自動的に文字列がセットされます。
リンクアシスタント付属の『申込みフォーム』を利用すると、この形式で掲載依頼のメールを受け取ることができるようになるので、相互リンクの受付け作業が迅速に行えるようになります。
このデータをコピーし、『リンクアシスタント用データの貼付け』ボタンを押すと、サイト名やURLなどに自動的に文字列がセットされます。
リンクアシスタント付属の『申込みフォーム』を利用すると、この形式で掲載依頼のメールを受け取ることができるようになるので、相互リンクの受付け作業が迅速に行えるようになります。
リンク元文字列の取得
『リンク元URL』のページから、指定したURLへのリンクが存在しているかチェックし、存在している場合は、リンク文字列を取得します。
この機能を全ての登録サイトに対して行うのが、メイン画面にある『リンク元チェック』です。
この機能を全ての登録サイトに対して行うのが、メイン画面にある『リンク元チェック』です。
URLを指定してバナーをダウンロード
バナー画像を利用したリンク集を運用している場合、面倒なのがバナー画像の取得と保存です。
『リンクについて』や『リンク依頼メール』に書かれている『バナーURL』をコピーして、ここに貼り付けます。次に、『ダウンロード』ボタンを押すと、画像が取得され、『バナー画像』の欄にファイル名がセットされます。
『リンクについて』や『リンク依頼メール』に書かれている『バナーURL』をコピーして、ここに貼り付けます。次に、『ダウンロード』ボタンを押すと、画像が取得され、『バナー画像』の欄にファイル名がセットされます。
Copyright(C) 2005 LinkAssistant All Right Reserved.


