使用説明書リンクアシスタントの説明書です。
リンク元確認用多機能ブラウザについて掲載しています。 |
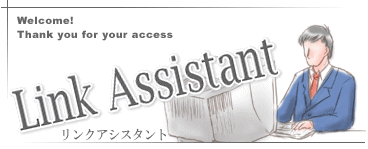 |
チェックブラウザでリンク確認 |
使用説明書
|
はじめに
|
起動画面より、作成するリンク集を選択すると、右のような画面(メイン画面)に切り替わります。
『1ページ型』 と 『複数ページ型』は、一部違いはありますが、基本的に同一の画面構成になっていますので、解説は『1ページ型』『複数ページ型』を同時に進めていきます。 |
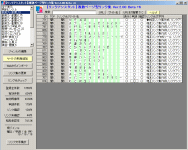 |
チェックブラウザについて
相手サイトのリンク集から自分のサイトへのリンクを探していてイヤになったことはありませんか?自分のリンク集には膨大な数のサイトが掲載されているように、相手サイトのリンク集にも膨大な数のリンクが掲載されていますよね。
その中から、1ページずつ検索機能(Ctrl+F)を使って、探し当てるのは大変です。
相手サイトのリンク集がページ分けされている場合は更に大変です。
1つのサイトのリンク集から自分へのリンクが存在するかどうか調べるだけでも大変なのに、この労力 x 自分の登録サイト数 の労力は、考えただけでも恐ろしくなります。
チェックブラウザでは、ページを表示するだけでそのページに自分のサイトへのリンクが張られているか確認し、リンクが見つかればメッセージを出して教えてくれます。
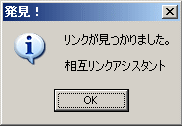
メッセージが出なければ、そのページにはリンクが見つからなかったということです。
相手サイトが、自分へのリンクをどのページに張っていないか分からないときは、チェックブラウザでTopページから順番に怪しそうなページを見ていくと、突然『見つかりました』のメッセージが現れることでしょう。
※相手サイトのHTMLソースが特殊な場合など、特定の条件下では、リンクされているのに、リンクを見つけることができないことがあります。
その中から、1ページずつ検索機能(Ctrl+F)を使って、探し当てるのは大変です。
相手サイトのリンク集がページ分けされている場合は更に大変です。
1つのサイトのリンク集から自分へのリンクが存在するかどうか調べるだけでも大変なのに、この労力 x 自分の登録サイト数 の労力は、考えただけでも恐ろしくなります。
チェックブラウザでは、ページを表示するだけでそのページに自分のサイトへのリンクが張られているか確認し、リンクが見つかればメッセージを出して教えてくれます。
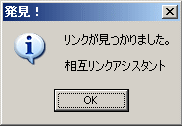
メッセージが出なければ、そのページにはリンクが見つからなかったということです。
相手サイトが、自分へのリンクをどのページに張っていないか分からないときは、チェックブラウザでTopページから順番に怪しそうなページを見ていくと、突然『見つかりました』のメッセージが現れることでしょう。
※相手サイトのHTMLソースが特殊な場合など、特定の条件下では、リンクされているのに、リンクを見つけることができないことがあります。
チェックブラウザを起動する
チェックブラウザは、メイン画面、サイト編集画面のどちらかから起動します。
メイン画面の場合
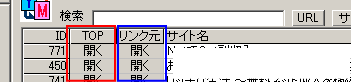
サイト編集画面の場合
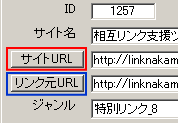
赤枠の『開く』または『サイトURL』をクリックすると、初期ページがサイトURLでチェックブラウザを起動します。
青枠の時は、『リンク元URL』が初期ページになります。
メイン画面の場合
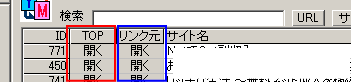
サイト編集画面の場合
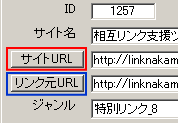
赤枠の『開く』または『サイトURL』をクリックすると、初期ページがサイトURLでチェックブラウザを起動します。
青枠の時は、『リンク元URL』が初期ページになります。
チェックブラウザの機能紹介
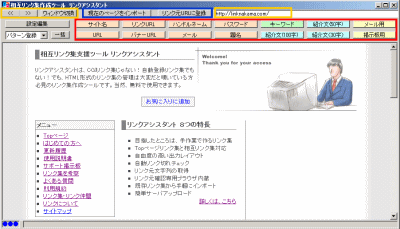
<< と >>
この2つのボタンは、それぞれ『前のページ』『次のページ』の移動ボタンです。
通常のブラウザの『前へ』と『次へ』と同じように利用します。
通常のブラウザの『前へ』と『次へ』と同じように利用します。
ウィンドウ切り換え
チェックブラウザには、2つのブラウザが存在しています。
実際に見えているのは1つですが、新しいウィンドウを開くと、もう一つのウィンドウに切り換わります。新しいウィンドウで開かれたページは戻るボタンで戻ることはできません。
(別のブラウザで表示されているので)
『ウィンドウ切換』を押すたびに、2つのブラウザを交互に切り換えることができます。
実際に見えているのは1つですが、新しいウィンドウを開くと、もう一つのウィンドウに切り換わります。新しいウィンドウで開かれたページは戻るボタンで戻ることはできません。
(別のブラウザで表示されているので)
『ウィンドウ切換』を押すたびに、2つのブラウザを交互に切り換えることができます。
URL表示ボックス
ここに現在表示中のURLが表示されます。
URLを指定してページを開きたいときは、ここにURLを入力し、Enterキーを叩きます。
次で説明する『リンク元URLに登録』では、ここに入っている文字が対象となります。
URLを指定してページを開きたいときは、ここにURLを入力し、Enterキーを叩きます。
次で説明する『リンク元URLに登録』では、ここに入っている文字が対象となります。
現在のページをインポート
このボタンをおすと、『webページからのインポート』が起動し、現在表示されているページが開きます。後の動作については、『webページからのインポート』をご覧下さい。
リンク元URLに登録
このボタンを押すと、確認メッセージがでたあと、現在表示しているページを『リンク元URL』に登録します。登録されるURLは、『URL表示ボックス』に表示されているURLとなります。
赤枠で囲まれたそれぞれのボタン
チェックブラウザは、相互リンクの依頼をする時にも使用します。
相互リンクの依頼は、掲示板を利用やメールフォームを利用することがよくあります。それらの入力ボックスに毎回、手入力をしていくのは非常に大変なことです。
最初に入力したいボックスをクリックし、次に入力したいボタンを押します。
すると、ボタンに応じた文字が自動的に入力ボックスに挿入され、カーソルは次のボックスに移動します。続けて、次のボタンを・・・と繰り返すだけで、フォームへの入力は完了してしまいます。
ボタンを押したときに入る文字は、後述する設定で行います。
相互リンクの依頼は、掲示板を利用やメールフォームを利用することがよくあります。それらの入力ボックスに毎回、手入力をしていくのは非常に大変なことです。
最初に入力したいボックスをクリックし、次に入力したいボタンを押します。
すると、ボタンに応じた文字が自動的に入力ボックスに挿入され、カーソルは次のボックスに移動します。続けて、次のボタンを・・・と繰り返すだけで、フォームへの入力は完了してしまいます。
ボタンを押したときに入る文字は、後述する設定で行います。
画面左下にある ●●● について
チェックブラウザの左下には、●●●があります。
これは、ページが読込中であるかどうかを表しています。
ページが完全に読込まれたときに、●●●になります。
●●●のときは、ページがまだ完全に読込まれていません。
これは、ページが読込中であるかどうかを表しています。
ページが完全に読込まれたときに、●●●になります。
●●●のときは、ページがまだ完全に読込まれていません。
設定編集について
初めてチェックブラウザを利用する方は、まず設定編集を行ってください。
編集方法については、次の画面をご覧下さい。
※画像をクリックすると、原寸で表示します。
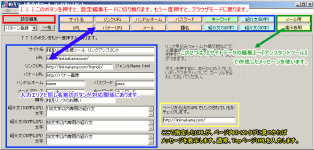
上記画像だけで、説明は完了してしまいますので、設定方法の説明は省きます。
上記画面の黄色で枠をしている箇所(検索URLの欄)は必ず指定しておきましょう。
チェックブラウザで表示されたページの<A>タグを確認し、ここで指定されたURLが見つかればメッセージを表示します。
自分のサイトのTopページのURLを入力しておきましょう。
このとき、 ○○.com/index.html ではなく、 ○○.com/ のように、/ で終わるように指定します。
編集方法については、次の画面をご覧下さい。
※画像をクリックすると、原寸で表示します。
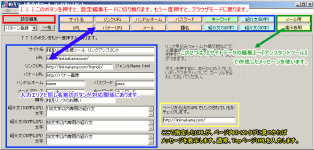
上記画像だけで、説明は完了してしまいますので、設定方法の説明は省きます。
上記画面の黄色で枠をしている箇所(検索URLの欄)は必ず指定しておきましょう。
チェックブラウザで表示されたページの<A>タグを確認し、ここで指定されたURLが見つかればメッセージを表示します。
自分のサイトのTopページのURLを入力しておきましょう。
このとき、 ○○.com/index.html ではなく、 ○○.com/ のように、/ で終わるように指定します。
チェックブラウザ上部のボタンを押したときの動作について
上部のボタンは、ページ内の入力可能状態になっているテキストボックスに、ボタンに応じた文字が挿入されます。
文字を挿入したあと、TABキーを1回押すのと同様の動作が発生します。
これにより、入力ボックスが連続しているときは、続けて次のボタンを押せばいいようになっています。
ボタンを押したと同時に、対応した文字がクリップボードに送られているので、メールフォームではなく、E-Mailでの連絡を希望しているサイトには、『メール用』のボタンを押した後に、メールリンクをクリックし、右クリック→貼り付け といった動作が可能になります。
文字を挿入したあと、TABキーを1回押すのと同様の動作が発生します。
これにより、入力ボックスが連続しているときは、続けて次のボタンを押せばいいようになっています。
ボタンを押したと同時に、対応した文字がクリップボードに送られているので、メールフォームではなく、E-Mailでの連絡を希望しているサイトには、『メール用』のボタンを押した後に、メールリンクをクリックし、右クリック→貼り付け といった動作が可能になります。
パターン入力の設定と編集
相互リンクの依頼をするとき、掲示板やメールフォームに書き込むことがよくあります。
チェックブラウザでは、上部に配置してあるボタンをクリックするだけで、指定した入力欄に文字をセットすることができます。
これだけでも随分と楽になるのですが、相互リンク依頼をする相手が増えてくると、このボタンを押すという動作も面倒になってきてしまいます。
多くのwebサイトでは、掲示板やメールフォームはレンタルのものを利用したり、無料配布されているCGIをそのまま利用しています。
ということは、入力フォームは、ある程度決められた形式を持っているといえます。
WebPatioなど、有名掲示板の入力フォームに対応したパターンをあらかじめ作成しておくことで、パターンを選択してボタンを押すだけで、すべての入力項目に自動で文字をセットさせることができます。
あとは、入力された文字を確認して『投稿』ボタンをクリックするだけです。
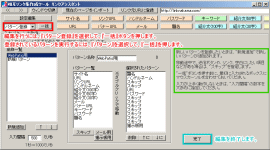
チェックブラウザでは、上部に配置してあるボタンをクリックするだけで、指定した入力欄に文字をセットすることができます。
これだけでも随分と楽になるのですが、相互リンク依頼をする相手が増えてくると、このボタンを押すという動作も面倒になってきてしまいます。
多くのwebサイトでは、掲示板やメールフォームはレンタルのものを利用したり、無料配布されているCGIをそのまま利用しています。
ということは、入力フォームは、ある程度決められた形式を持っているといえます。
WebPatioなど、有名掲示板の入力フォームに対応したパターンをあらかじめ作成しておくことで、パターンを選択してボタンを押すだけで、すべての入力項目に自動で文字をセットさせることができます。
あとは、入力された文字を確認して『投稿』ボタンをクリックするだけです。
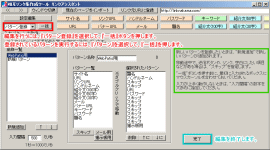
Copyright(C) 2005 LinkAssistant All Right Reserved.


