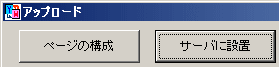使用説明書リンクアシスタントの説明書です。
リンクアシスタントのデータをサーバにアップロードする手順について掲載しています。 |
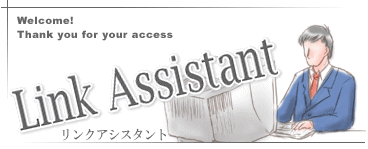 |
サーバに接続、アップロード |
使用説明書
|
アップロード画面に変える
2回目以降のアップロード
一度アップロードを完了しますと、その時の情報が保存されますので、2回目以降は、
【接続】 → 【リンク集をサーバに設置する】
この2つのボタンを順に押すだけでアップロードできます。
【接続】 → 【リンク集をサーバに設置する】
この2つのボタンを順に押すだけでアップロードできます。
サーバに接続する
ご利用のサーバから提供されているアドレス、アカウント、パスワードを入力してください。ホームページビルダーのアップロード機能や、その他各種のFTPツールを使ってアップロードしている方は、それらの設定を参考にするといいと思います。
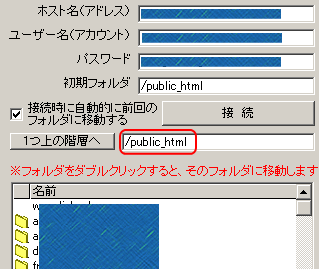
サーバに接続すると、上のように、選択されているフォルダに存在するフォルダとファイルの一覧が表示されます。
黄色のアイコンがフォルダを表しています。
【1つ上の階層へ】ボタンを押すことで、1つ上のフォルダに移動できます。
フォルダの名前をダブルクリックすると、そのフォルダに移動します。
リンク集専用のフォルダを作成したい位置に移動してください。
- 接続
- 【ホスト名】【ユーザー名】【パスワード】が入力できたら、接続ボタンを押してサーバに接続をします。【初期フォルダ】は空白でも構いません。
- 接続時に自動的に前回のフォルダに移動する
- 前回、サーバにアップロードをしたときに、アップロードをしたフォルダを記憶しています。チェックが入っていると、自動的に前回のフォルダに移動しますので、いちいちフォルダの選択をする手間が省けます。
- 赤枠で囲まれた個所
- /public_html 下の画面ではこのようにかかれていますね。
これは、現在開いているフォルダの場所を表します。
ここで示されたフォルダの中に、リンク集専用のフォルダを作成し、リンク集をアップロードします。
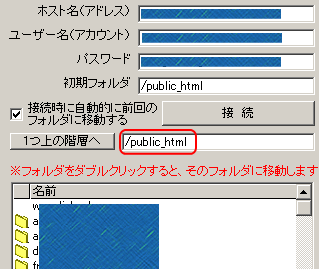
サーバに接続すると、上のように、選択されているフォルダに存在するフォルダとファイルの一覧が表示されます。
黄色のアイコンがフォルダを表しています。
【1つ上の階層へ】ボタンを押すことで、1つ上のフォルダに移動できます。
フォルダの名前をダブルクリックすると、そのフォルダに移動します。
リンク集専用のフォルダを作成したい位置に移動してください。
リンク集を設置するフォルダ名を決める
下表の赤枠で囲まれた【リンク集を設置するフォルダ名】のところに、リンク集を設置するフォルダの名前を入力してください。(アルファベットのみ)
このフォルダの中に、リンク集ファイルが作成されます。
あらかじめ同名のフォルダを作成しておかなくても、アップロード指定先のフォルダ内に、ここで決めた名前のフォルダが無ければ自動的に作成します。
フォルダの名前には、できるだけ"link"という文字を入れないように工夫してください。今後のSEO対策の一環として。
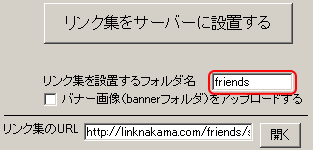
リンク集にバナー画像を表示する場合は、【バナー画像をアップロードする】にチェックを入れて下さい。
【リンク集をサーバーに設置する】ボタンを押すと、アップロードが開始されます。リンク集の掲載量にもよりますが、しばらくお待ちください。
リンク集のURL
ここに自分のリンク集のURLを入れておきます。【開く】ボタンをおすと、そのURLがブラウザで表示されますので、スグにリンク集の確認を行うことができます。
このフォルダの中に、リンク集ファイルが作成されます。
あらかじめ同名のフォルダを作成しておかなくても、アップロード指定先のフォルダ内に、ここで決めた名前のフォルダが無ければ自動的に作成します。
フォルダの名前には、できるだけ"link"という文字を入れないように工夫してください。今後のSEO対策の一環として。
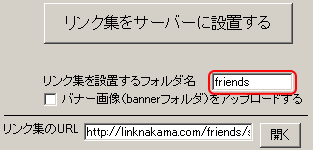
リンク集にバナー画像を表示する場合は、【バナー画像をアップロードする】にチェックを入れて下さい。
【リンク集をサーバーに設置する】ボタンを押すと、アップロードが開始されます。リンク集の掲載量にもよりますが、しばらくお待ちください。
リンク集のURL
ここに自分のリンク集のURLを入れておきます。【開く】ボタンをおすと、そのURLがブラウザで表示されますので、スグにリンク集の確認を行うことができます。
出力されるフォルダ・ファイルの構成
選択されているフォルダ
∟ 【リンク集を設置するフォルダ名】
∟ ジャンルのhtmlファイル名で指定した文字.html
∟ ジャンルのhtmlファイル名で指定した文字.html
∟ ジャンルのhtmlファイル名で指定した文字.html
∟ ジャンルのhtmlファイル名で指定した文字.html
∟ 【banner】フォルダ
∟ バナー画像
選択されているフォルダ とは、【1つ上の階層へ】ボタンの右に表示されているフォルダのことです。
選択されているフォルダの中に、【リンク集を設置するフォルダ名】が存在するときはその中に作成します。存在していない時は、新規に作成されます。
∟ 【リンク集を設置するフォルダ名】
∟ ジャンルのhtmlファイル名で指定した文字.html
∟ ジャンルのhtmlファイル名で指定した文字.html
∟ ジャンルのhtmlファイル名で指定した文字.html
∟ ジャンルのhtmlファイル名で指定した文字.html
∟ 【banner】フォルダ
∟ バナー画像
選択されているフォルダ とは、【1つ上の階層へ】ボタンの右に表示されているフォルダのことです。
選択されているフォルダの中に、【リンク集を設置するフォルダ名】が存在するときはその中に作成します。存在していない時は、新規に作成されます。
Copyright(C) 2005 LinkAssistant All Right Reserved.